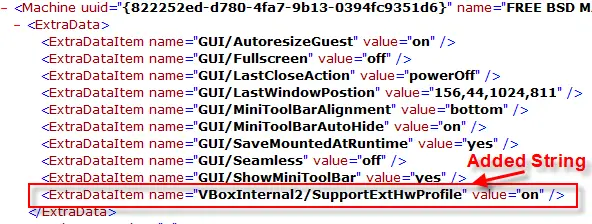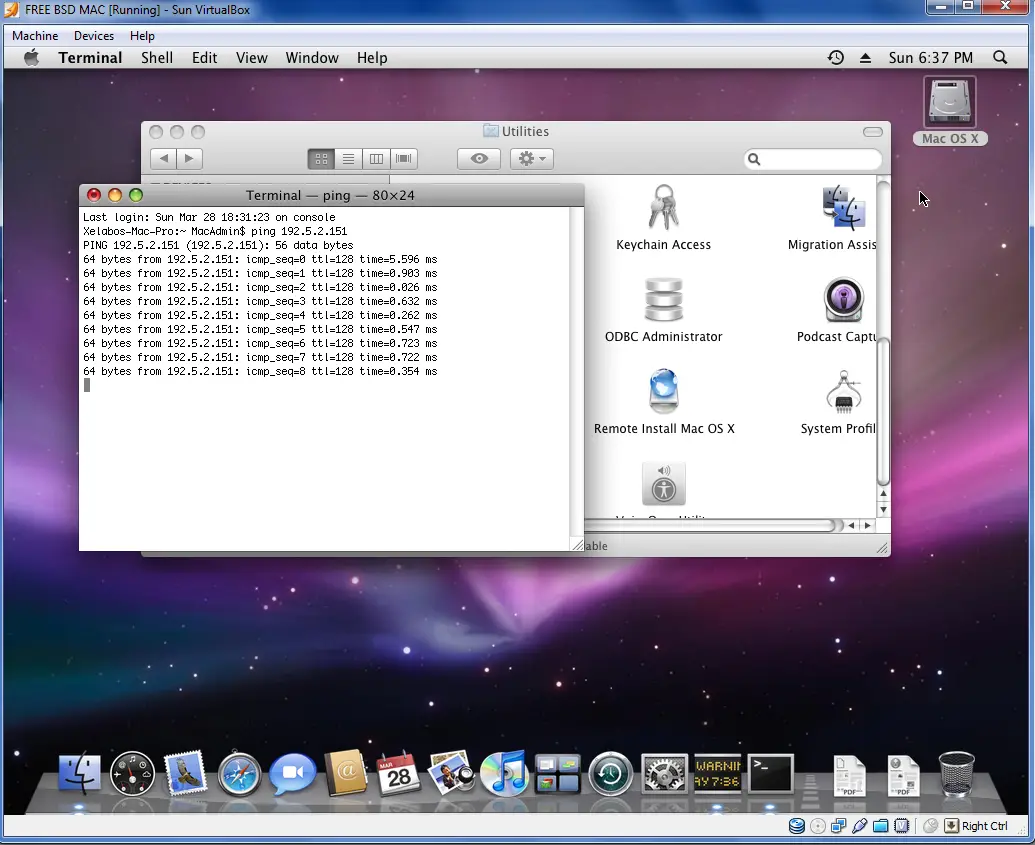Mac Os X 10.5 5 Download
Everybody likes to work with Mac OS X on a normal computer without buying the Mac Hardware. If you are ane of them, you reached the correct place. This article explains how to install Mac Os X ten.5.5 Leopard on VirtualBox. We do not need to buy any additional hardware or software for this purpose. This method is just for testing purpose. Do not use as a permanent and product solution.
Mac OS Ten 10.five.5 installation DVD is non required and this method will piece of work with AMD and Intel processor Ten 86 computers also.
If you like to endeavour this VMware preinstalled image on VMware workstation, try this method which we published earlier.

I wanted to try the aforementioned Mac Os 10 image on VirtualBox simply faced below ii issues.
1) The VMware Image did not boot.
2) Mac OS Ten admin password did not work once it booted.
I will be explaining how to fix the above issues and install properly in the below steps.
Note: This post originally published back in year 2010 with the older version of VirtualBox and macOS. If y'all have the latest computer hardware, VirtualBox and macOS, and so y'all tin find the updated guides in our this page.
Required Products for Mac OS X ten.5.five installation.
- Oracle VirtualBox
- Mac Bone X 10.5.5 VMware image
- Intel and AMD processor virtualization utility
Installation Steps
1) Download the Mac Os Ten VMware image hither. ( it'south a torrent download & size is approx one.9 GB)
2) Extract the downloaded image by WinRar.
three) Now, Open VirtualBox. Create a new virtual machine with the following configuration.
Operating Organisation – BSD
Version – FreeBSD
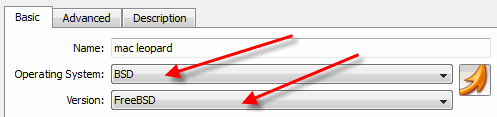
MotherBoard Extended Features – Select Enable IO APIC,
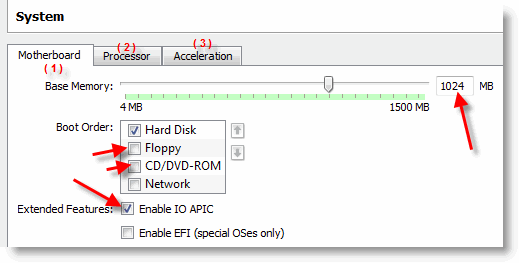
Processor Extended Features –Select Enable PAE/NX
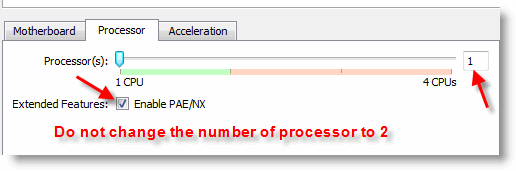
Acceleration Hardware Virtualization – Select Enable VT-x/AMD-V
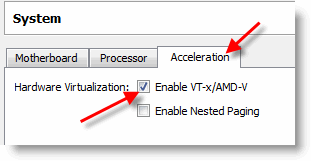
If you can't run into Acceleration tab nether system settings, it means hardware virtualization is not enabled on motherboard BIOS. This Mac Os Ten VMware epitome works only with hardware virtualization enabled computers.
Allocate memory – Minimum 1GB
Hard disk drive – Select Existing hard deejay and add extracted Mac OS X VMDK file. You tin can see the hard disk size as 30GB. When adding the Mac VMDK file, attach as ICH6 or PIIX4 but. If yous select PIIX3, Mac will hang with booting screen.
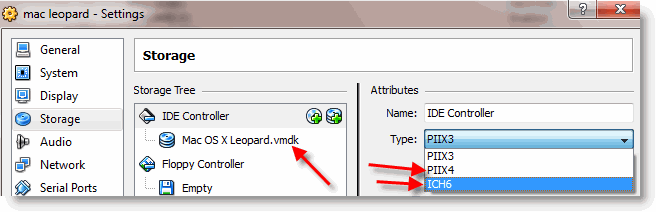
Read more here how to add together vmdk files in VirtualBox as a hard disk drive.
4) Hither we get; nosotros are ready to start Mac 10.5 VM. Don't commencement the virtual motorcar, because information technology volition not work now. After configured post-obit settings, close VirtualBox application completely and modify the XML file. Add the string mentioned in the below step.
5) VirtualBox creates and saves virtual machine'due south configurations in an XML file. Ordinarily location is user profile ->.Virtualbox -> machines -> motorcar name.
Edit the XML file and add
< ExtraDataItem name="VBoxInternal2/SupportExtHwProfile" value="on" />
My Mac OS X XML file looks like beneath,
If you are facing difficulty to start Mac OS X after higher up changes, open the XML file and brand sure the added line exists. Because sometimes when the VirtualBox services are running, the XML change will non be saved properly.
6) If the Mac OS virtual car booting screen stuck as below, I'thou sure something wrong with hardware virtualization.
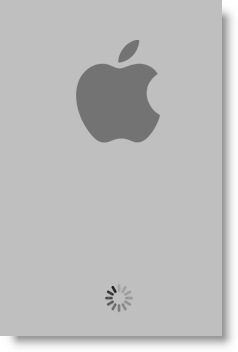
seven) Mac admin password with for Mac OS X Vmware image is Xelabo, as hinted below.
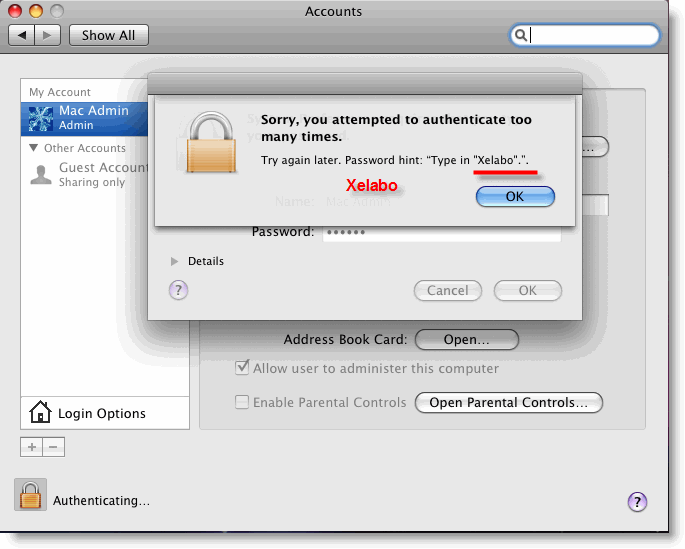
8) Now start the virtual car, I'm sure yous tin can see a working Mac OS X x.5.v leopard on VirtualBox.
9) As you could see in the above screen, the network is working fine within the image. I can ping to my host Windows reckoner from Mac Bone X. I fix 'Host-only' network.
To use this method, the hardware virtualization in BIOS and Acceleration Hardware Virtualization – Enable VT-x/AMD-V in VirtualBox should be enabled.
You can verify the enabled hardware virtualization in motherboard BIOS here.
That'southward it. Installation is done. Unfortunately, nosotros can't install the VirtualBox invitee additions or change the screen resolutions.
Problems and Solutions
I demonstrated these installation steps on my PC which was with the following configuration (Think: information technology was washed in 2010).
- Intel Core2duo 2.66GHz
- 3GB RAM
- P35 Intel Chipset.
If the VM stuck with Mac logo (without loading arrows), then check the following settings.
- Enable IO APIC and VT-x
- Enable PAE/NX, brand processors numbers ane
- You can Try Enabling Nested Paging. (it worked for me without enabling it, but one user said it worked for him after enabled)
- IDE Controller ICH6
- Close VirtualBox completely and open up the XML file to brand sure extra string is there.
- Still, it hangs? Shutdown the virtual machine and restart several times. Information technology volition work (Don't ask me why).
If stuck with Mac logo (with loading arrows), and so cheque the following settings
- Enable VT-x
- Bank check BIOS whether hardware virtualization is enabled.
- Run virtualization detecting tools to make certain that host OS is detecting hardware virtualization. Considering in some PCs, even when VT is enabled in BIOS the Bone will not detect.
- Close VirtualBox completely and check the XML.
As this guide was done with the older versions, you tin can use the same VMware preinstalled paradigm of Mac OS x.five.v without modifying ting the XML file on latest Oracle VirtualBox. It is better to virtualize and utilize the latest version of macOS rather than trying 10-year-former product except you have some specific reason for that.
Mac Os X 10.5 5 Download
Posted by: judymariust.blogspot.com